User Interface¶
This page is intended to give you an overview of the user interface elements. All parts of CONTROL I/O are visible by default, providing you with a simple user interface to get acquainted and work with.
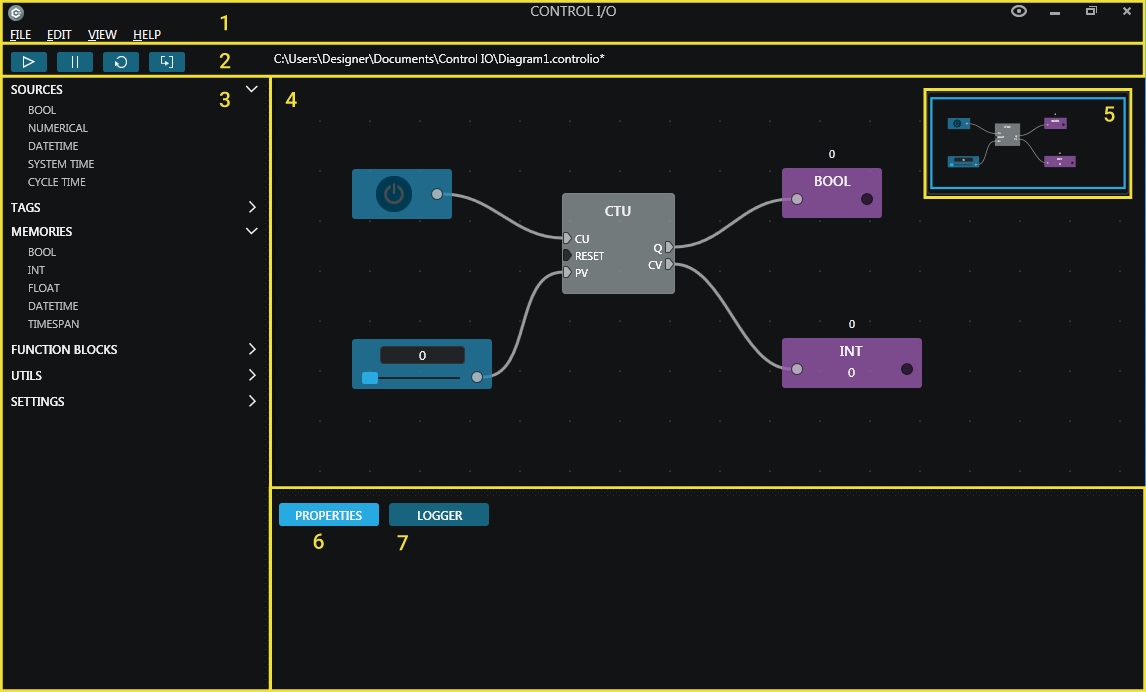
1. Menu¶
| FILE | |
|---|---|
| New | Creates a new diagram. |
| Open... | Opens a file dialog for choosing the diagram file to load. |
| Save | Opens a file dialog for saving the current diagram file. |
| Save As | Opens a file dialog for saving the current diagram file with a new name. |
| Opens the print menu for printing the current diagram. | |
| Exit | Closes the application. |
| EDIT | |
|---|---|
| Undo | Reverses the last operation. |
| Redo | Reverses the last undo operation. |
| Clear Logger | Clears the logger. |
| Copy | Copies the selected part of the diagram into the clipboard. |
| Cut | Removes the selected portion of the diagram and stores a copy of it to the clipboard. |
| Paste | Paste diagram content available on the clipboard onto the current diagram. |
| Select All | Selects the entire diagram. |
| VIEW | |
|---|---|
| Zoom In | Expands the canvas. |
| Zoom Out | Contracts the canvas. |
| Default Zoom | Sets the default zoom. |
| Show Overview | Shows/hides the diagram overview. |
| HELP | |
|---|---|
| Here you can find general information about CONTROL I/O and available documentation. |
2. Toolbar¶
The toolbar is used to control the execution of the diagram. Note that, when SYNC. FACTORY I/O option is checked (see Blocks Palette > SETTINGS) the toolbar also controls FACTORY I/O.
| Button | Action |
|---|---|
 |
Starts the diagram execution. |
 |
Pauses the diagram execution. |
 |
Resets the diagram execution. |
 |
Advances the diagram execution one step (each time the button is clicked). |
3. Blocks Palette¶
| Block Type | Description |
|---|---|
| Sources | Blocks used to generate data. You will find a different block for each data type supported and also blocks providing system time and cycle time. |
| Tags | I/O points available in FACTORY I/O (sensor and actuator tags). These are automatically detected by CONTROL I/O. |
| Memories | Used to story values during the execution of the program. |
| Function Blocks | Function blocks describing a function between inputs and outputs. Can be logical, arithmetic, timers, counters... |
| Utils | Provides a Note and Reset block. |
| Settings | Diagram execution settings |
| SYNC. FACTORY I/O: execution of FACTORY I/O is synchronized with the execution of the diagram. | |
| SYNC. TIMERS: timers are synchronized with FACTORY I/O. This means that when FACTORY I/O is running in slow motions timers take into account the time scale. |
|
| CYCLE TIME (ms): diagram update cycle time. Values can range between 10 and 10000. |
|
| UI OPACITY: sets the amount of UI opacity. |
4. Canvas¶
Where a controller diagram is drawn. It allows performing the most common editing operations, such as panning, zooming, creating, deleting, selecting and moving blocks.
5. Canvas Overview¶
The canvas overview allows getting a visual representation of the entire diagram and which part is currently visible. It can also be used to quickly pan to a specific part of the diagram (Left/right click and hold).
6. Properties¶
Displays properties and relevant information about the selected block.
7. Logger¶
Displays useful information during execution.
Keyboard Shortcuts and Mouse Actions¶
| Keyboard Shortcut / Mouse Action | Command |
|---|---|
| Ctrl+N | Create a new diagram |
| Ctrl+O | Open |
| Ctrl+S | Save |
| Ctrl+Alt+S | Save As |
| Ctrl+P | |
| Ctrl+Q | Quit |
| Ctrl+Z | Undo |
| Ctrl+Y | Redo |
| Ctrl+E | Clear Logger |
| Ctrl+C | Copy |
| Ctrl+X | Cut |
| Ctrl+V | Paste |
| Ctrl+A | Select All |
| Ctrl++ or Mouse Wheel Up | Zoom In |
| Ctrl+- or Mouse Wheel Down | Zoom Out |
| Ctrl+0 | Default Zoom |
| Ctrl+T | Show/Hide Overview Window |
| Right Button+Drag | Pan |