User Interface¶
If you are new to Factory I/O, it will be useful to get an introduction to a few basic concepts regarding the user interface and general workflow.
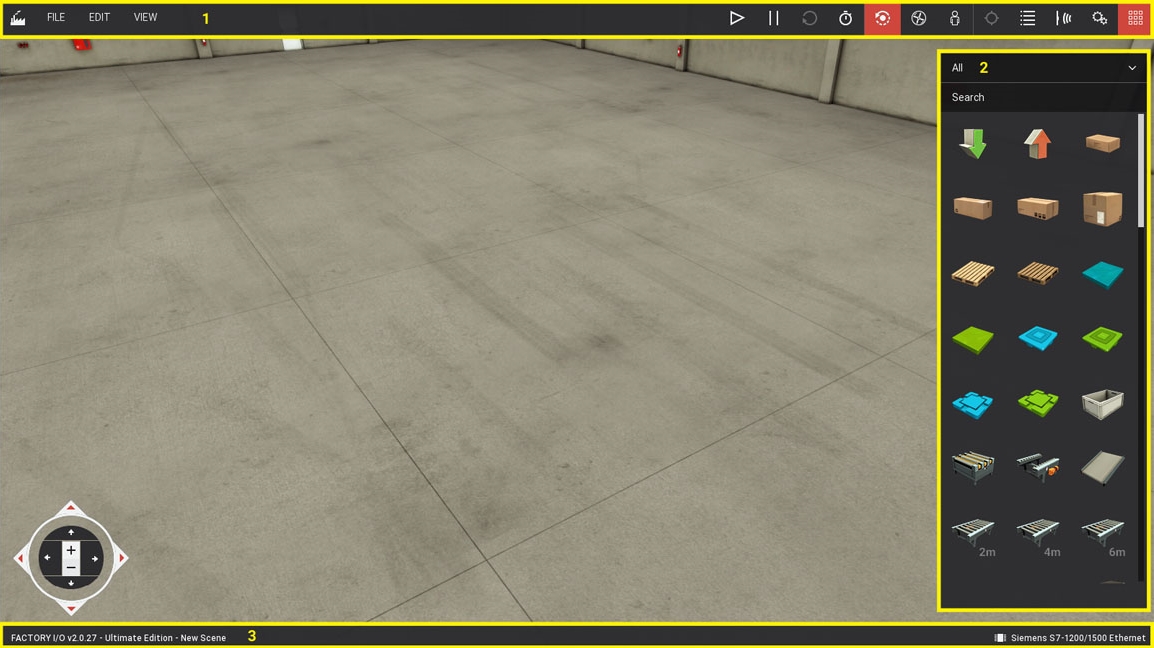
1. Toolbar¶
| Button | Action |
|---|---|
 |
Welcome Menu Provides quick access to Documentation, Tutorials, Scenes, Updates, etc. |
 |
Run/Edit Switches the simulation mode (Edit/Run). |
 |
Pause Pauses the simulation. |
 |
Reset Resets the simulation. |
 |
Time Scale Sets the simulation time scale (slow motion, normal speed or fast forward). When active displays a slider to change the timescale value. 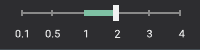 |
 |
Orbit Camera Selects the Orbit Camera. |
 |
Fly Camera Selects the Fly Camera. |
 |
First Person Camera Selects the First Person Camera. |
 |
Follow a Part Allows selecting a part to follow. |
 |
Cameras Window Opens the Cameras Window. |
 |
Sensor Tags Shows/hides the sensor's tags. |
 |
Actuator Tags Shows/hides the actuator's tags. |
 |
Palette Shows/hides the palette. |
| FILE | |
|---|---|
| New | Creates an empty scene. |
| Open | Shows the Open menu, where you can find all previously saved scenes and a list of included scenes. |
| Save | Saves the current scene. By default, scenes are saved in Documents\FACTORY IO\MyScenes. |
| Save as... | Opens the Save menu, where you can give a name and a description to a scene before saving it. |
| Options | Opens the Options menu. |
| Driver Configuration | Opens the Driver Configuration window (refer to I/O Drivers for additional information). |
| Exit | Closes the application. |
| EDIT | |
|---|---|
| Undo | Use it to undo the previously executed operation. |
| Redo | Returns the last undo to its previous state. |
| Copy | Copies the selected parts. |
| Paste | Places the copied parts into the scene. |
| Select All | Selects all parts in the scene. |
| Camera Auto Focus | Enables camera auto focus. Whenever a part (or parts selection) is moved, the point of interest is automatically set at the center of the part (press and hold Left shift to keep it at the original position). |
| VIEW | |
|---|---|
| Palette | Shows the palette window. |
| Cameras | Shows the cameras window. |
| Camera Navigation | Shows the camera navigation gizmo. |
| Sensors Tags | Shows the sensors tags. |
| Actuators Tags | Shows the actuators tags. |
| Show Tags Address | Shows the tags addresses. |
| Dock All Tags | Docks all existing tags. |
| Clear Docked Tags | Clears all docked tags. |
| Show Sensors Range | Shows sensors range in Run mode. |
| Show Stats | Shows performance statistics. |
| Open Console | Shows the Console. |
2. Palette¶
The Palette displays all parts available in Factory I/O. When creating a scene, you drag parts from the Palette into the 3D space. Select a category from the drop-down list to show only parts which belong to that category. You can filter parts by name using the Search input field.
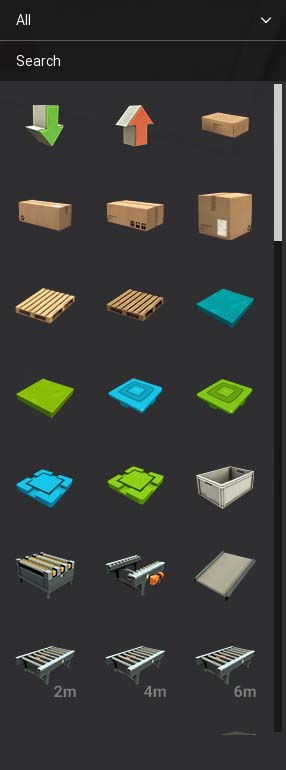
3. Status Bar¶
Displays information about the current state of Factory I/O: current version, edition, scene name and selected driver.

Low-Performance Indicator¶
The low-performance indicator pops up when Factory I/O is unable to update the simulation above 15 frames per second. This may cause undesirable visual hiccups and errors in the physics simulation.
You can try to improve performance by:
- Lowering the screen resolution (Options > Video)
- Reducing the video quality (Options > Video)
- Disabling V-Sync (Options > Video)
- Decreasing the number of parts in the scene by deleting unused parts
